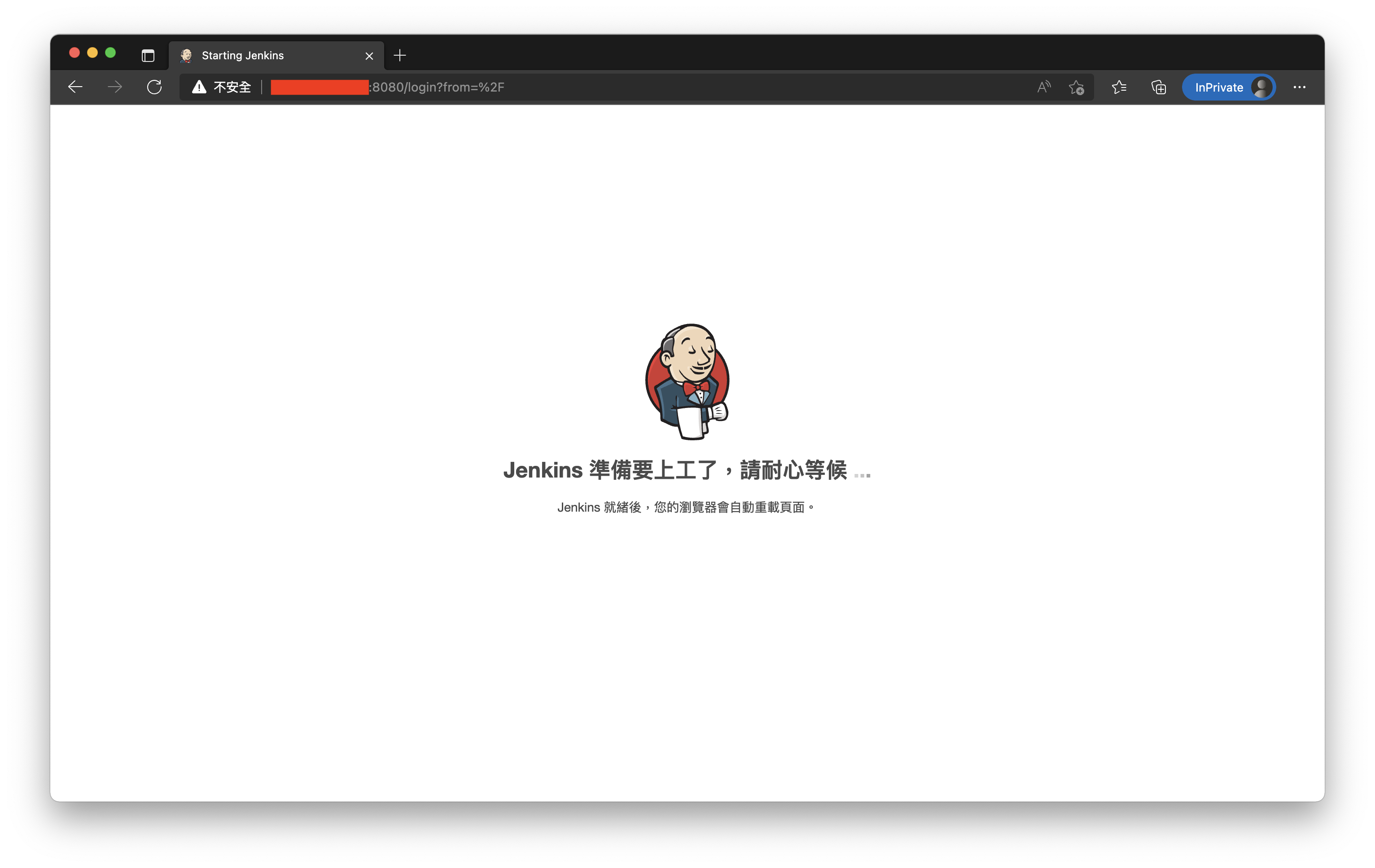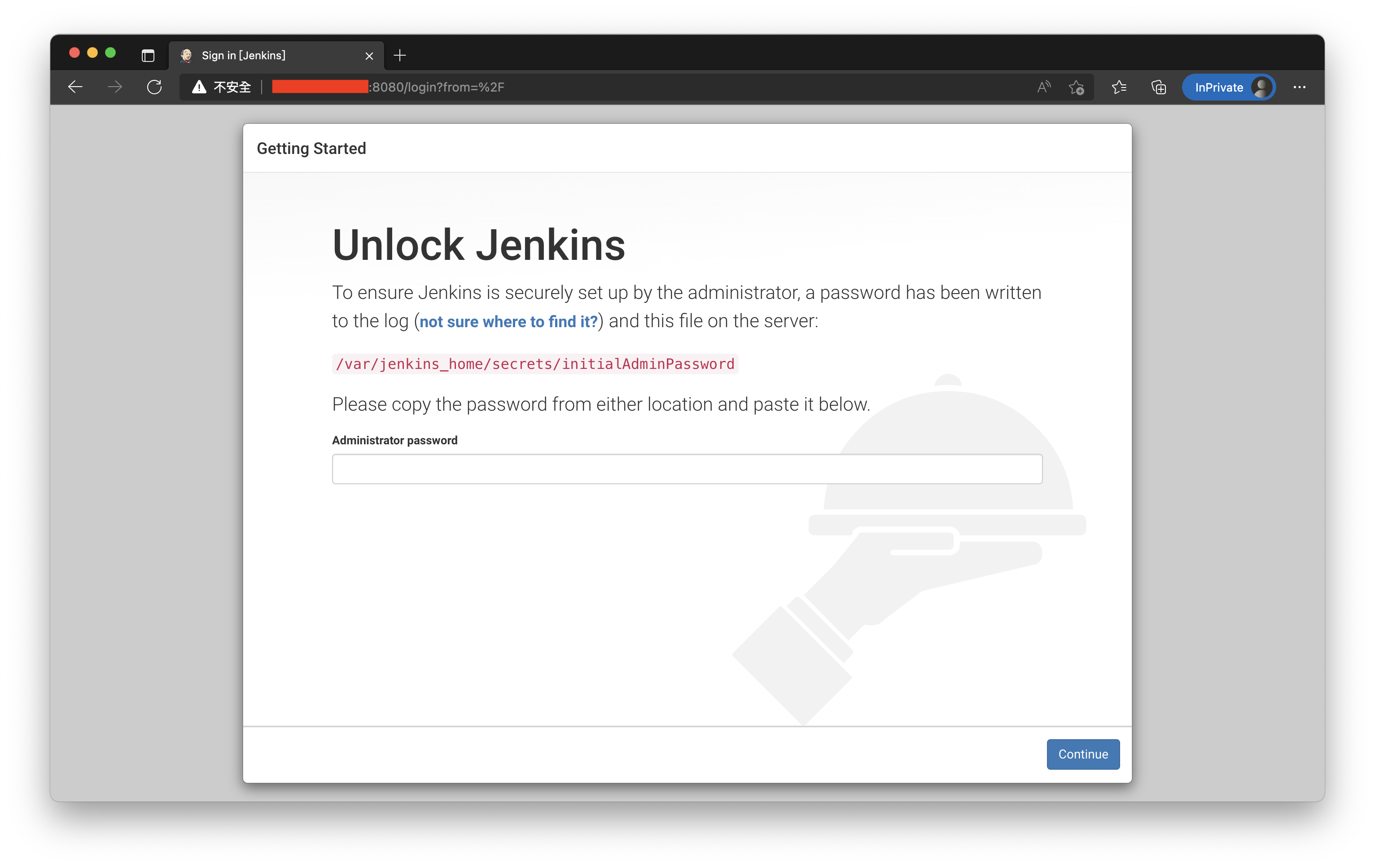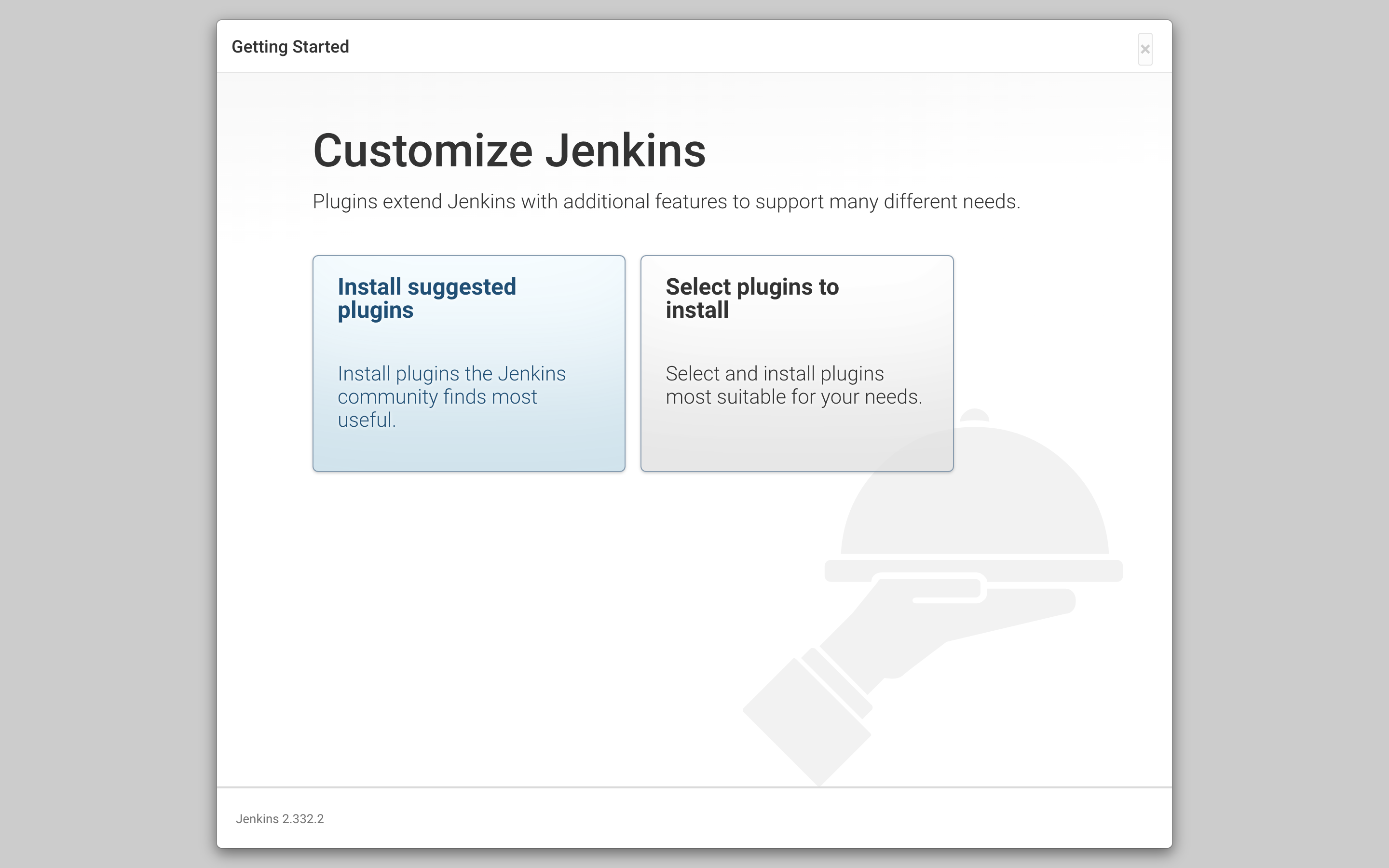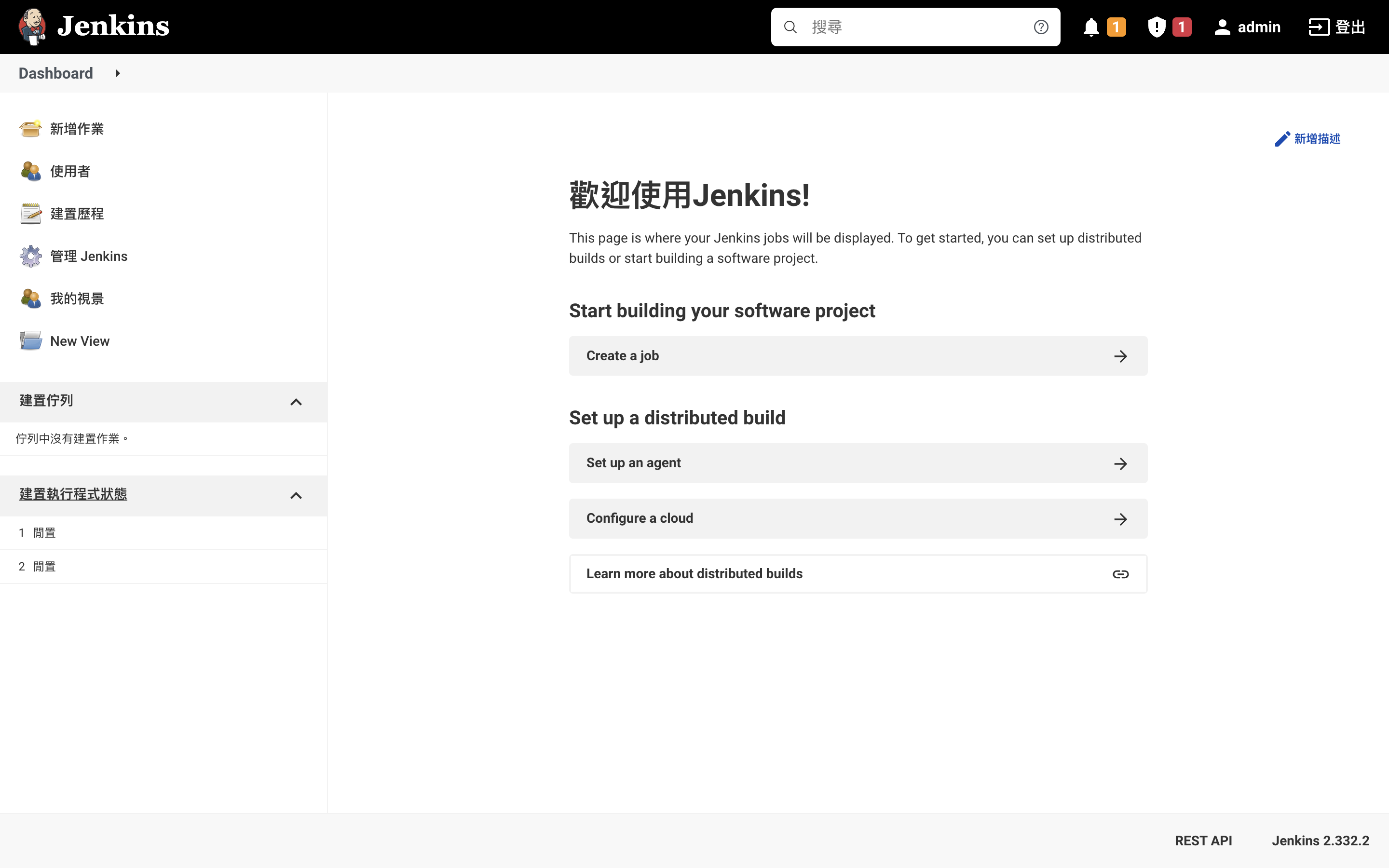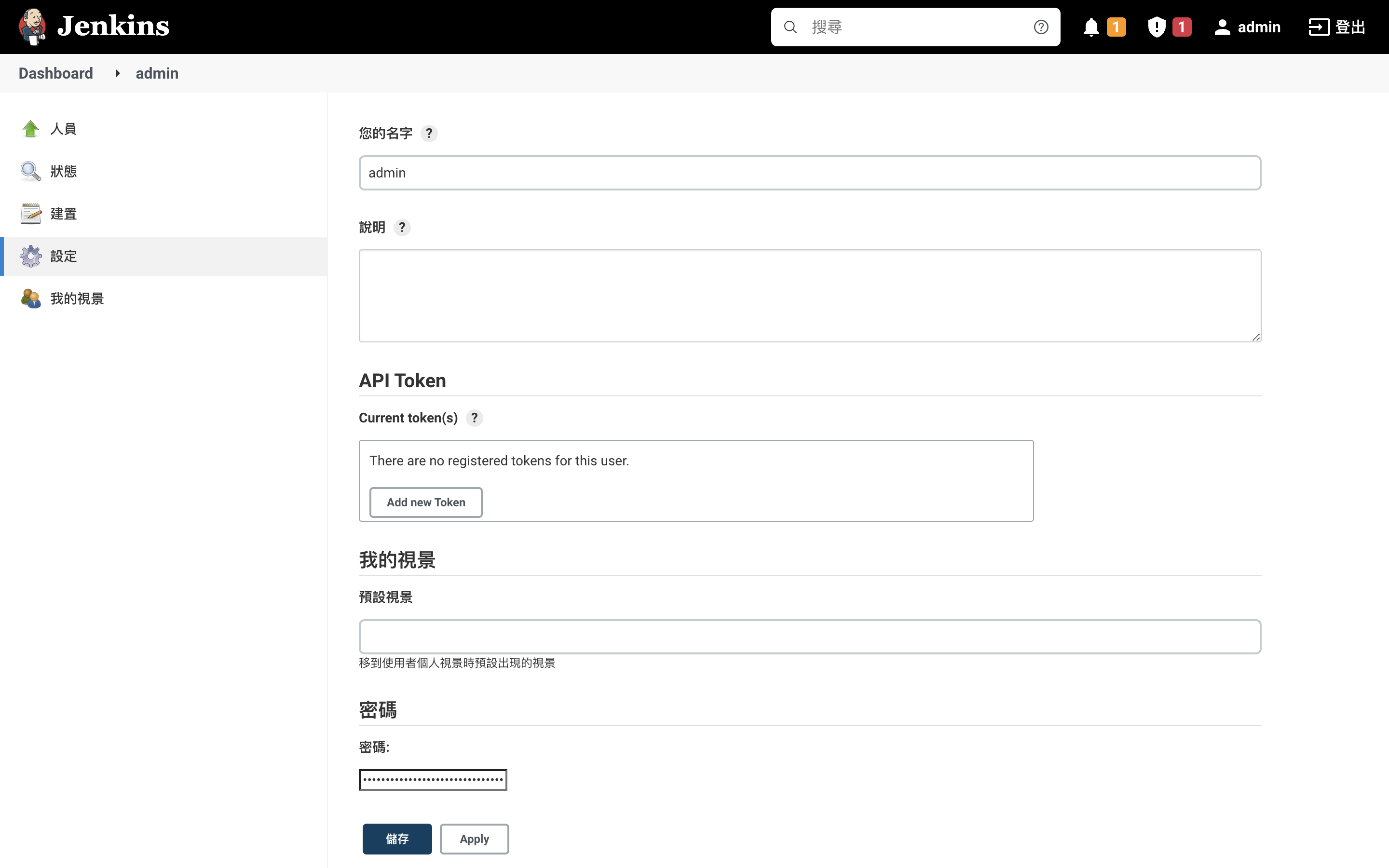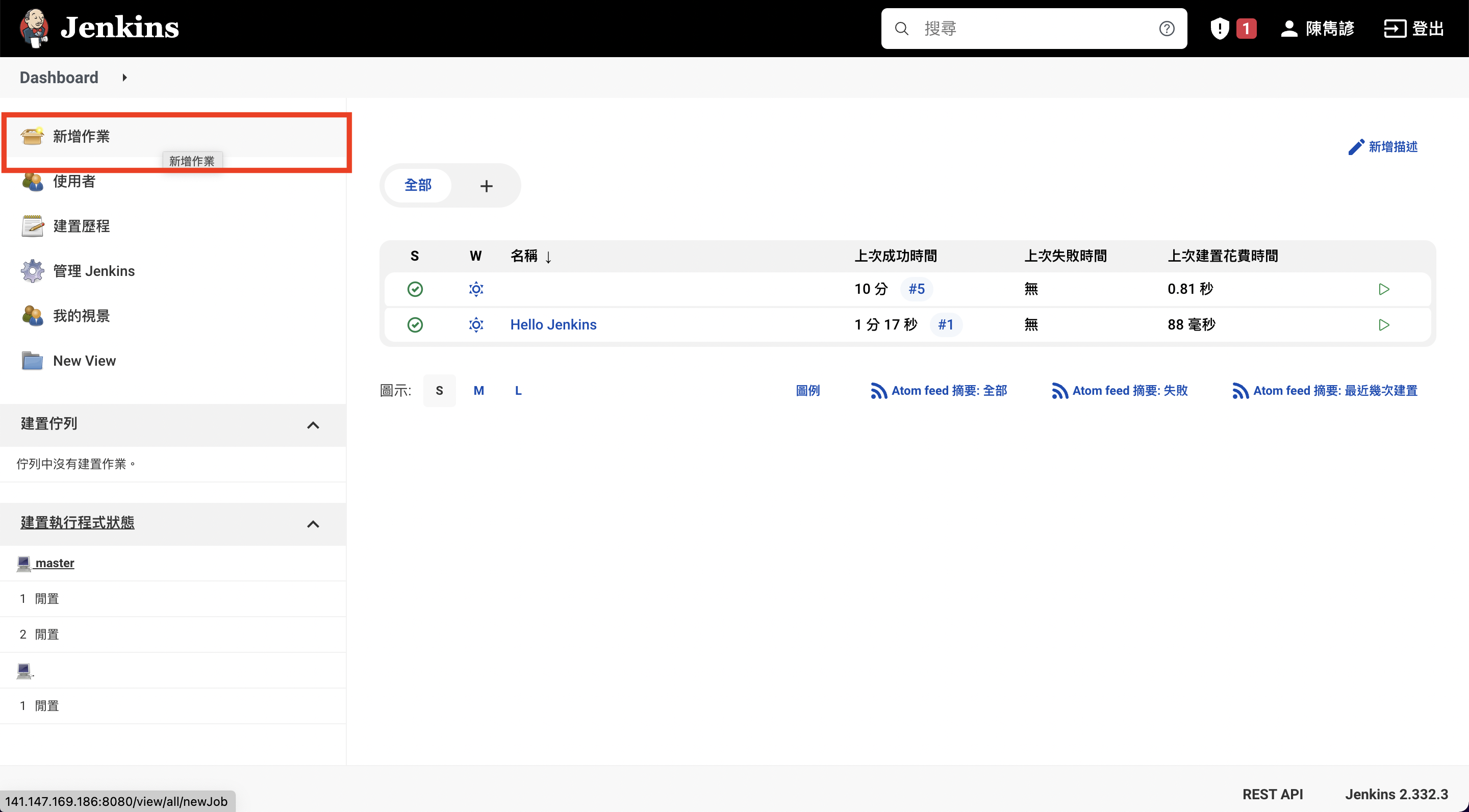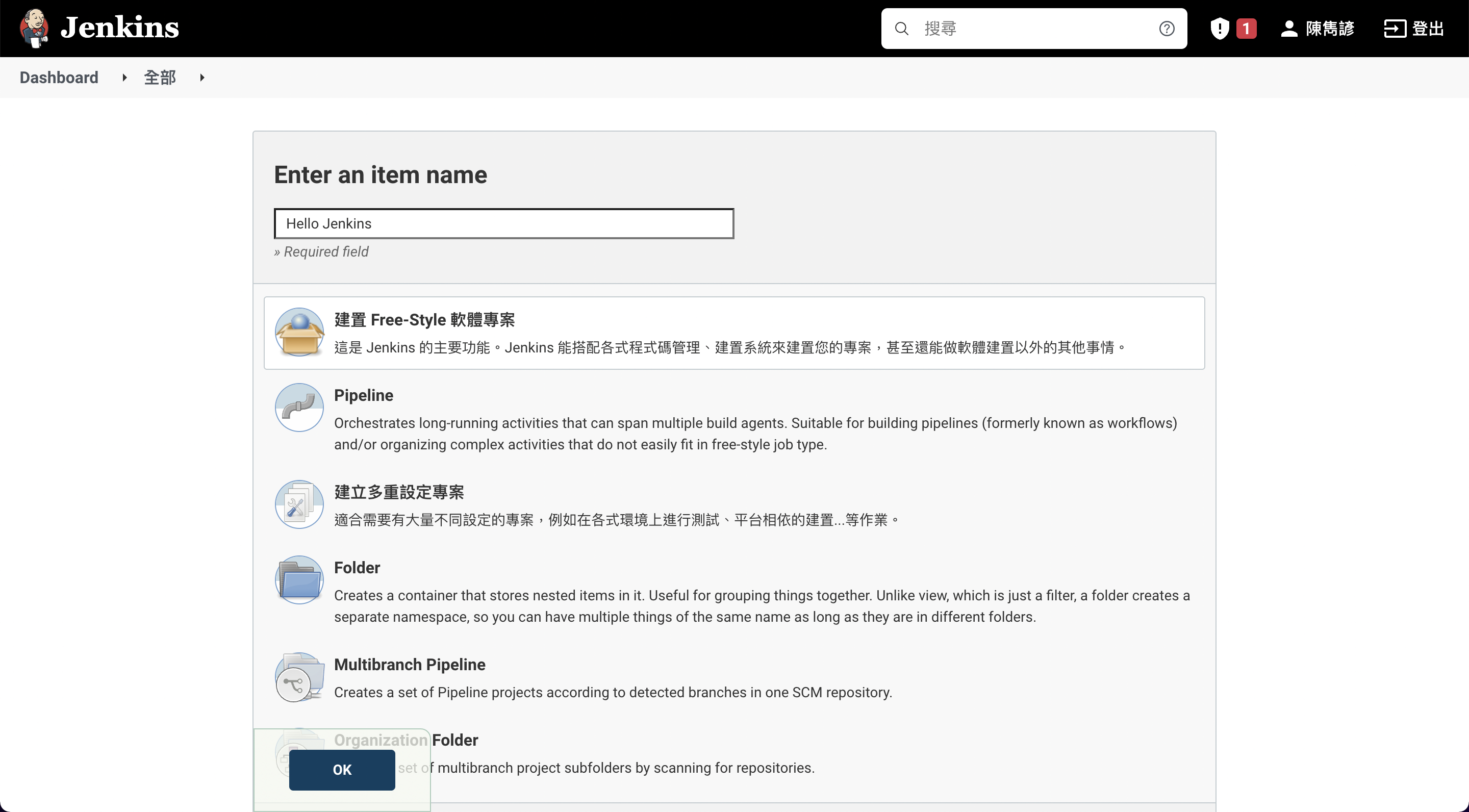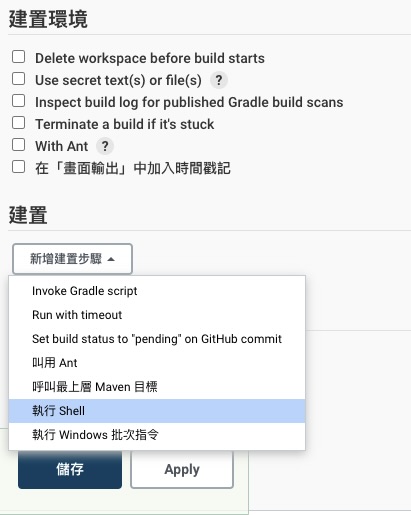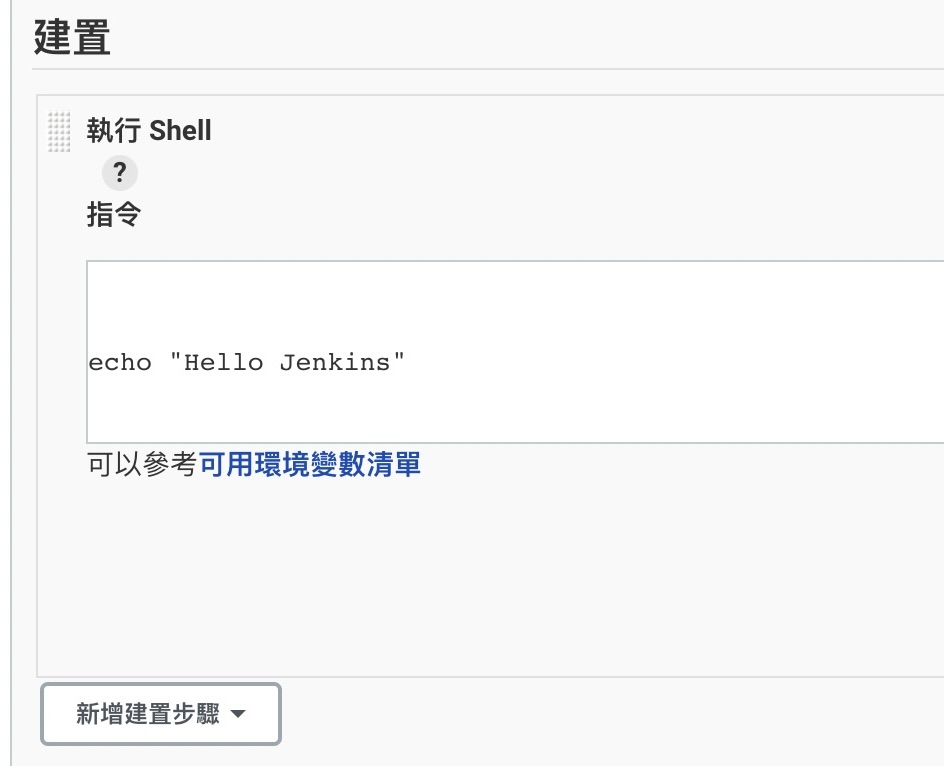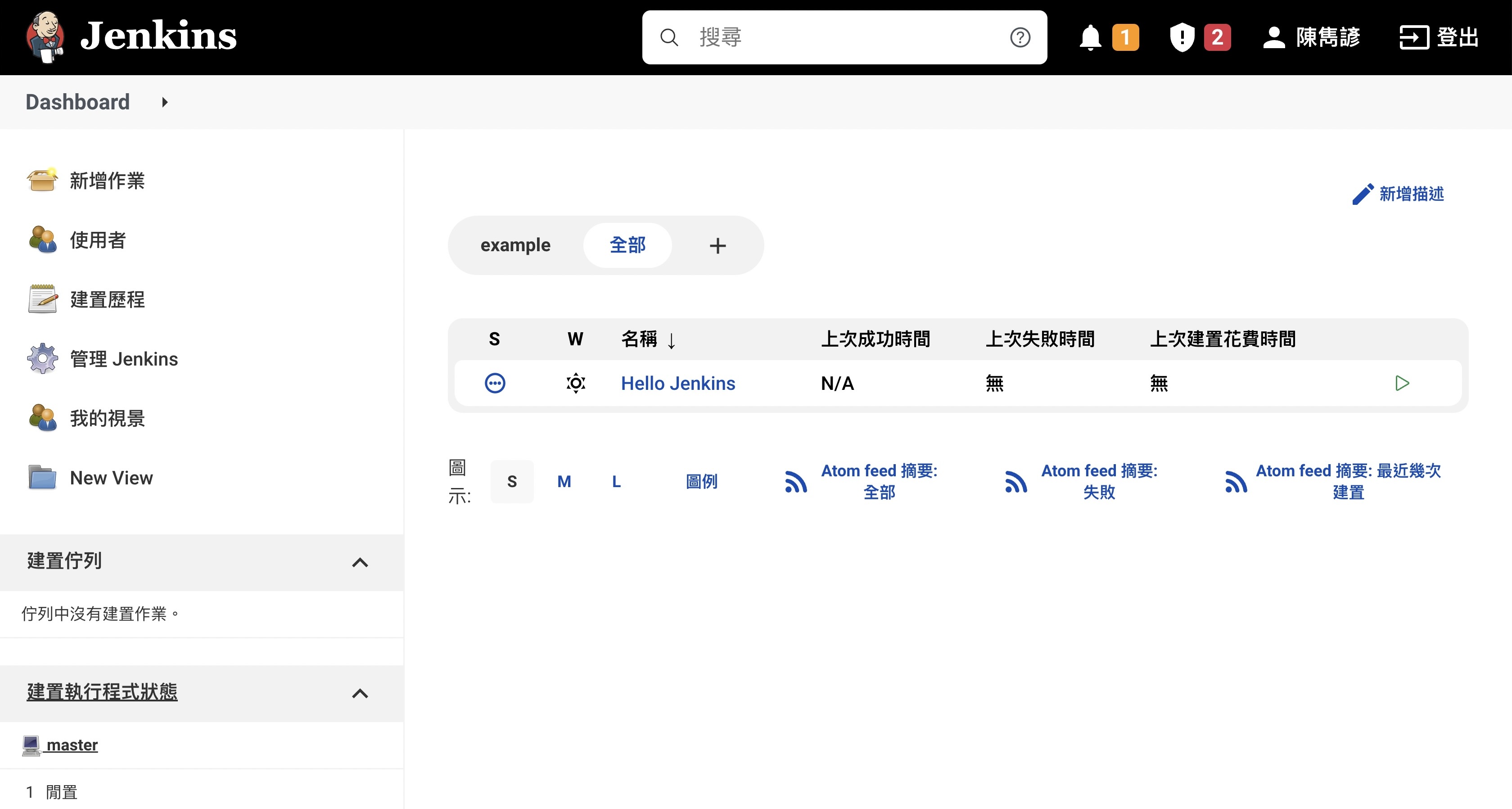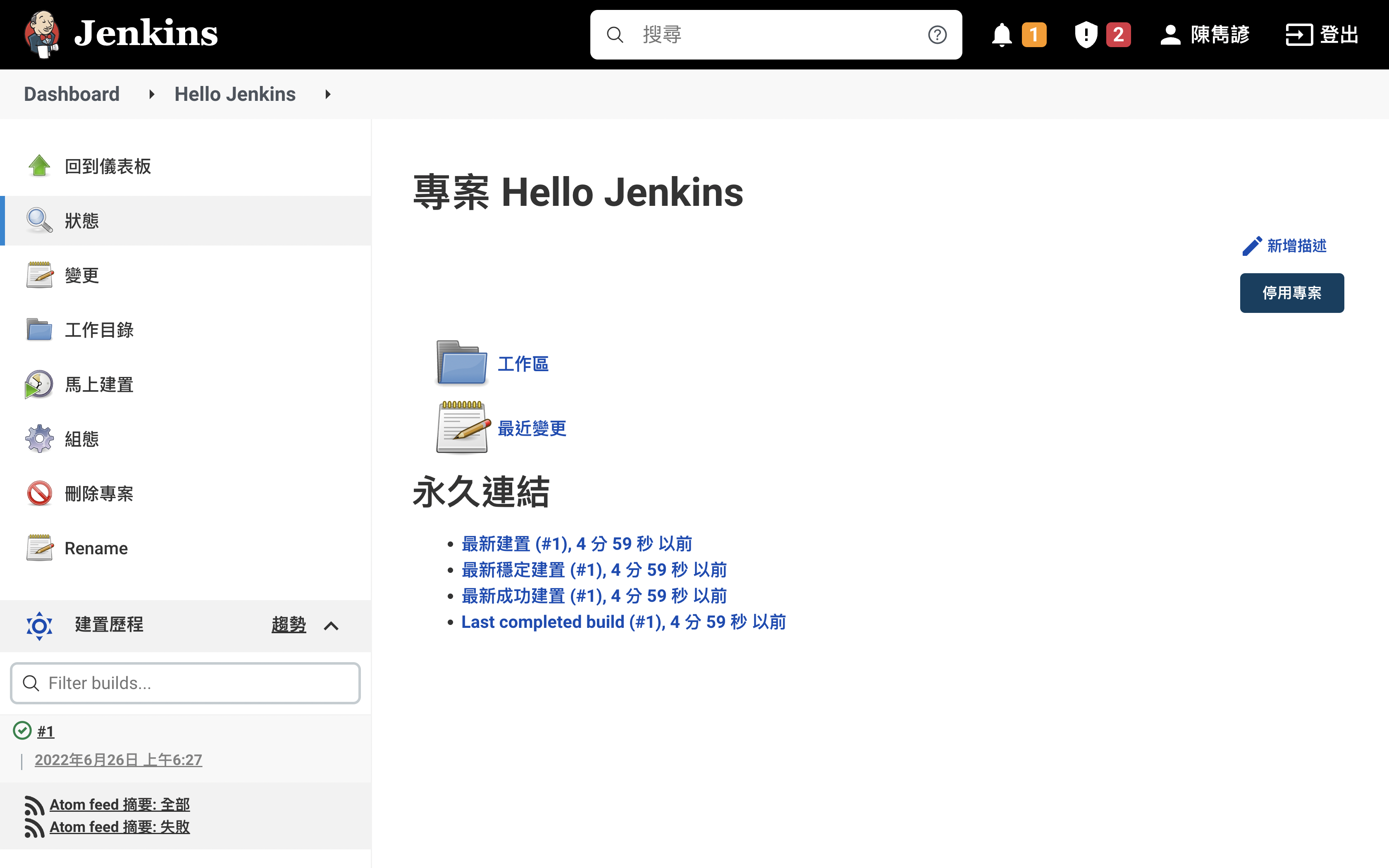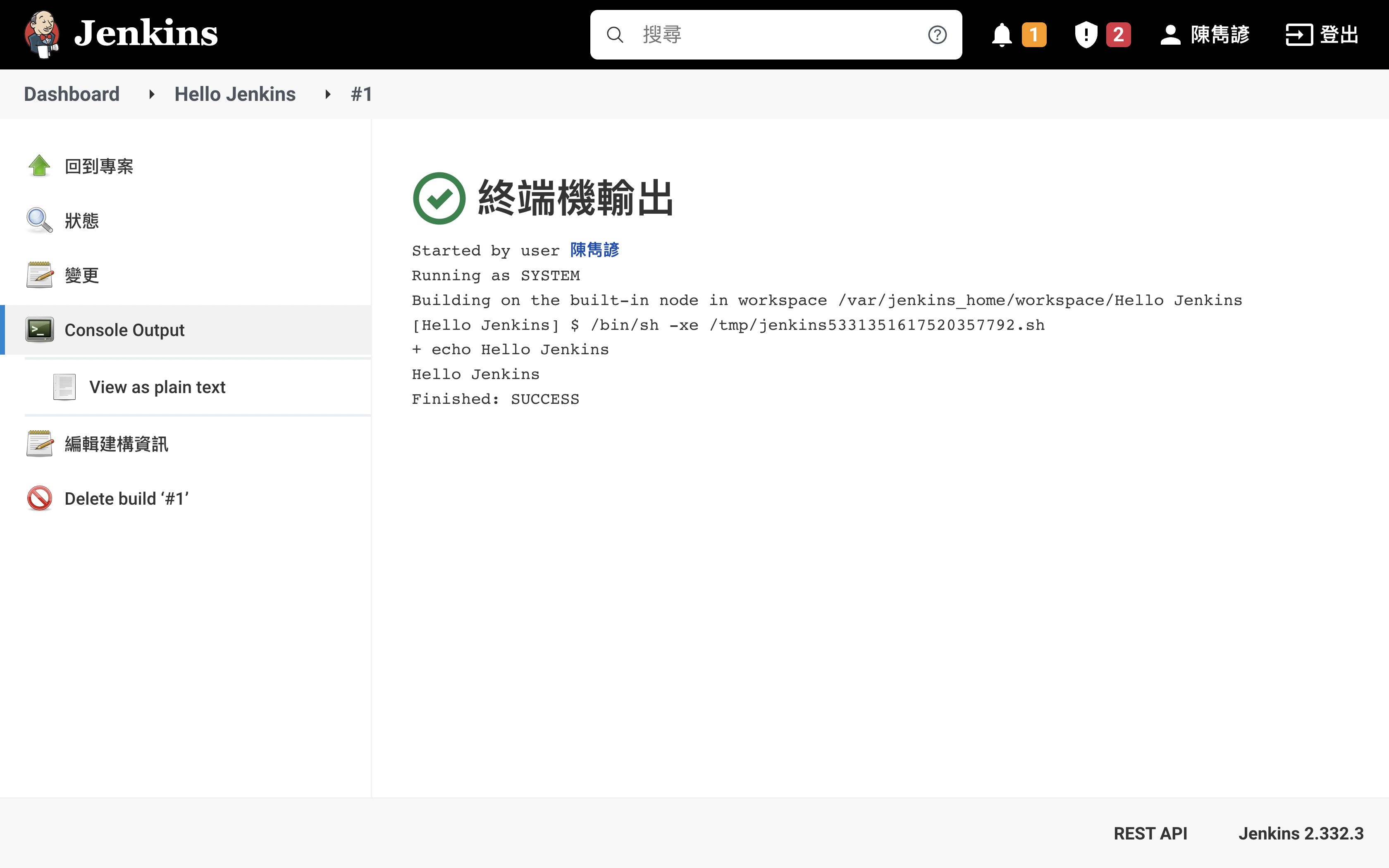環境
趁這次假日架設了 Jenkins,但是目前為止 M1 處理器皆不支援。
所以用在學生時期使用的 Oracle Cloud 建立一台虛擬機,以下都可以適用在任何雲端平台來操作。
Ubuntu 版本
1
2
3
4
5
6
7
|
# lsb_release -a
No LSB modules are available.
Distributor ID: Ubuntu
Description: Ubuntu 18.04.6 LTS
Release: 18.04
Codename: bionic
|
Docker 版本
1
2
|
# docker -v
Docker version 20.10.14, build a224086
|
操作
README 官方閱讀手冊
以下皆是參考上面的連結,很重要
開始
切記這邊不能使用 -d 指令,否則會影響到第一次啟動密碼
1
|
docker run --name jenkins -p 8080:8080 -p 50000:50000 --restart always jenkins/jenkins:lts-jdk11
|
執行後,會顯示下面的資訊,密碼就是第一次啟動 Jenkins 在用的。
1
2
3
4
5
6
7
8
9
10
11
12
13
14
15
16
|
... logging ...
*************************************************************
*************************************************************
*************************************************************
Jenkins initial setup is required. An admin user has been created and a password generated.
Please use the following password to proceed to installation:
61e8c8cb00c0417bb4c4719ba8559060
This may also be found at: /var/jenkins_home/secrets/initialAdminPassword
*************************************************************
*************************************************************
*************************************************************
|
先複製 61e8c8cb00c0417bb4c4719ba8559060
如果不小心加上 -d 後,該怎麼辦 ?
可以參考 備註
前往網頁
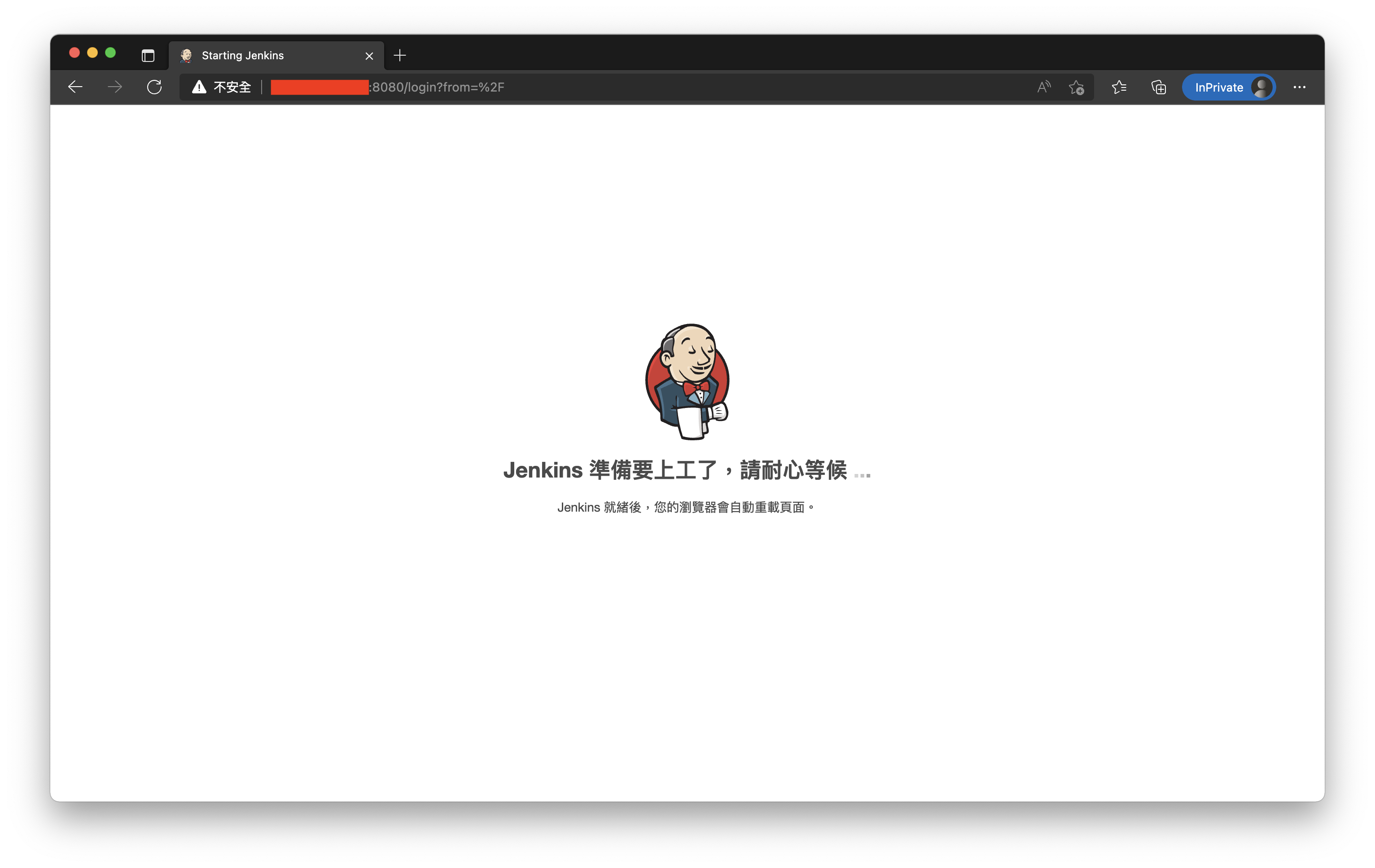
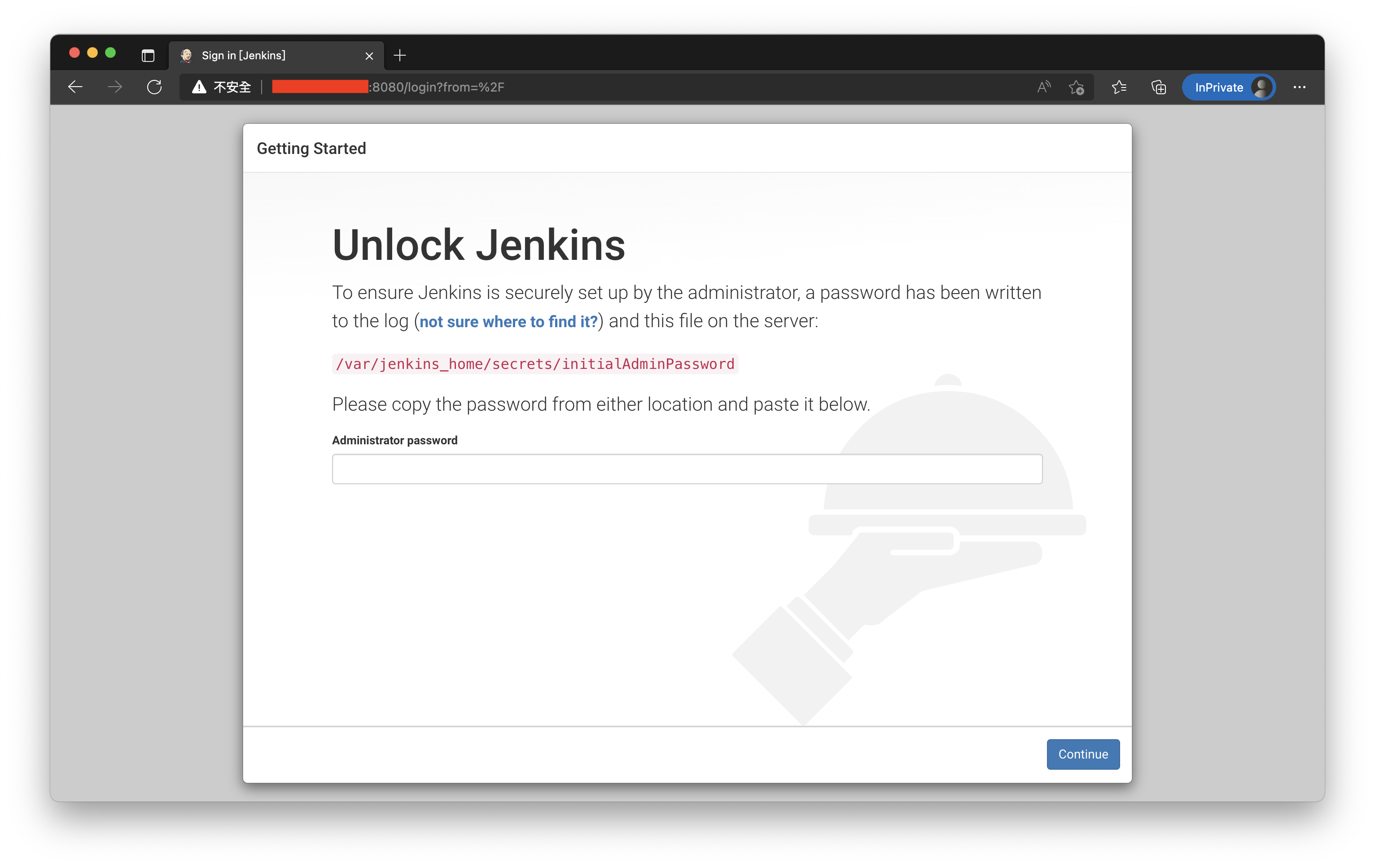
就把 61e8c8cb00c0417bb4c4719ba8559060 貼進去裡面就完成啟用囉 !
不安裝任何插件
直接點擊右上角 x, 到時候我們再一項一項安裝.
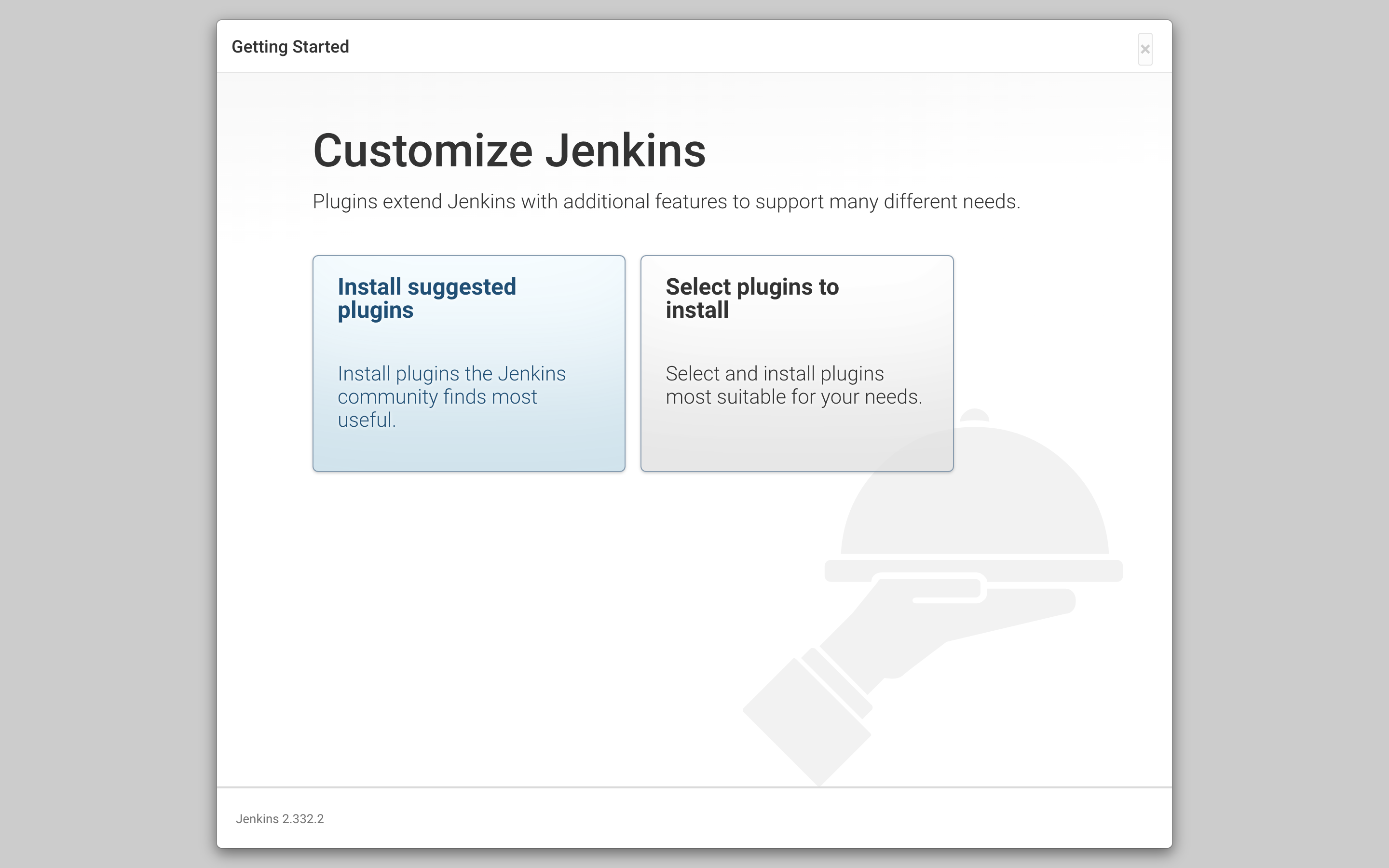
進入首頁
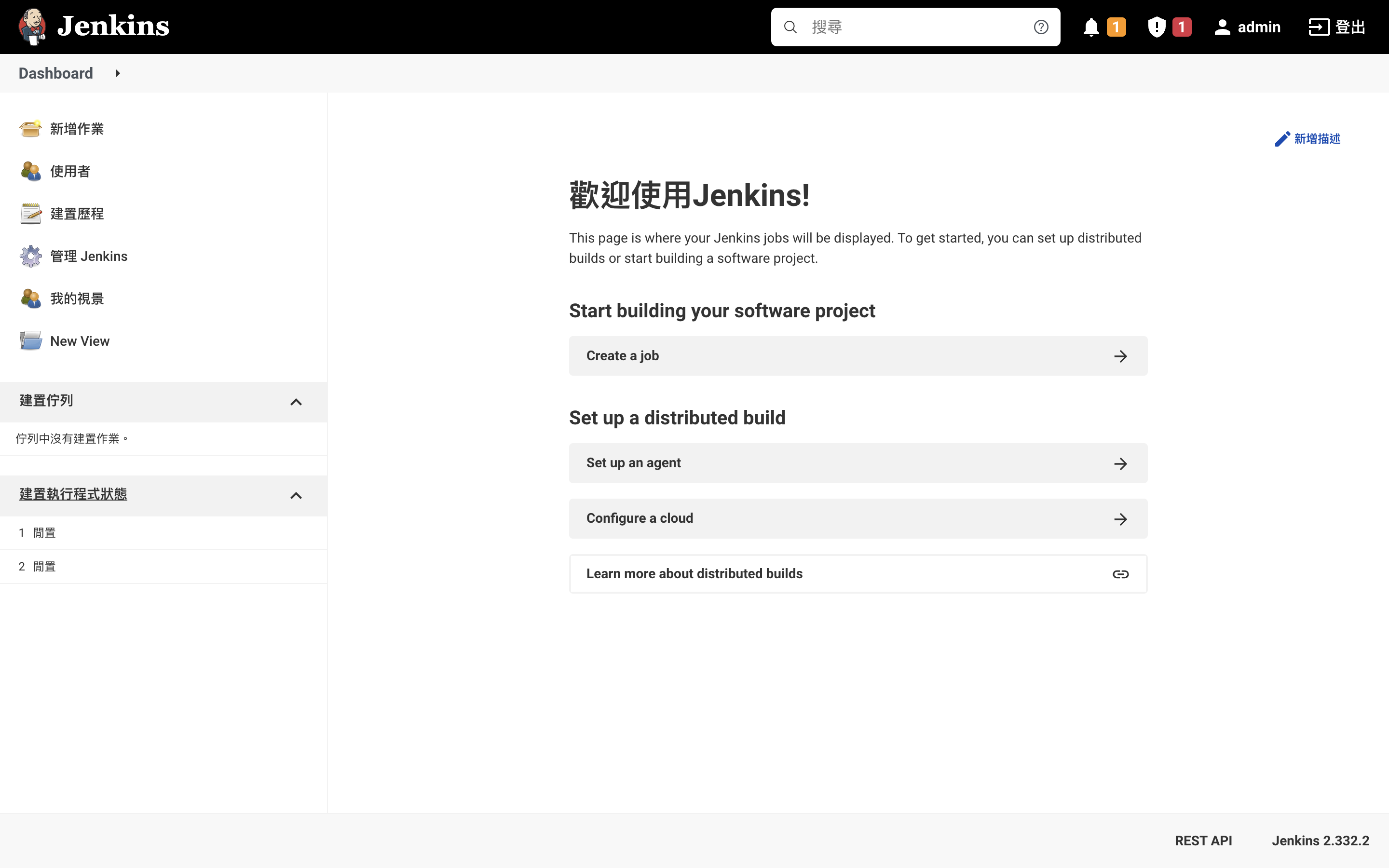
更改 admin 密碼
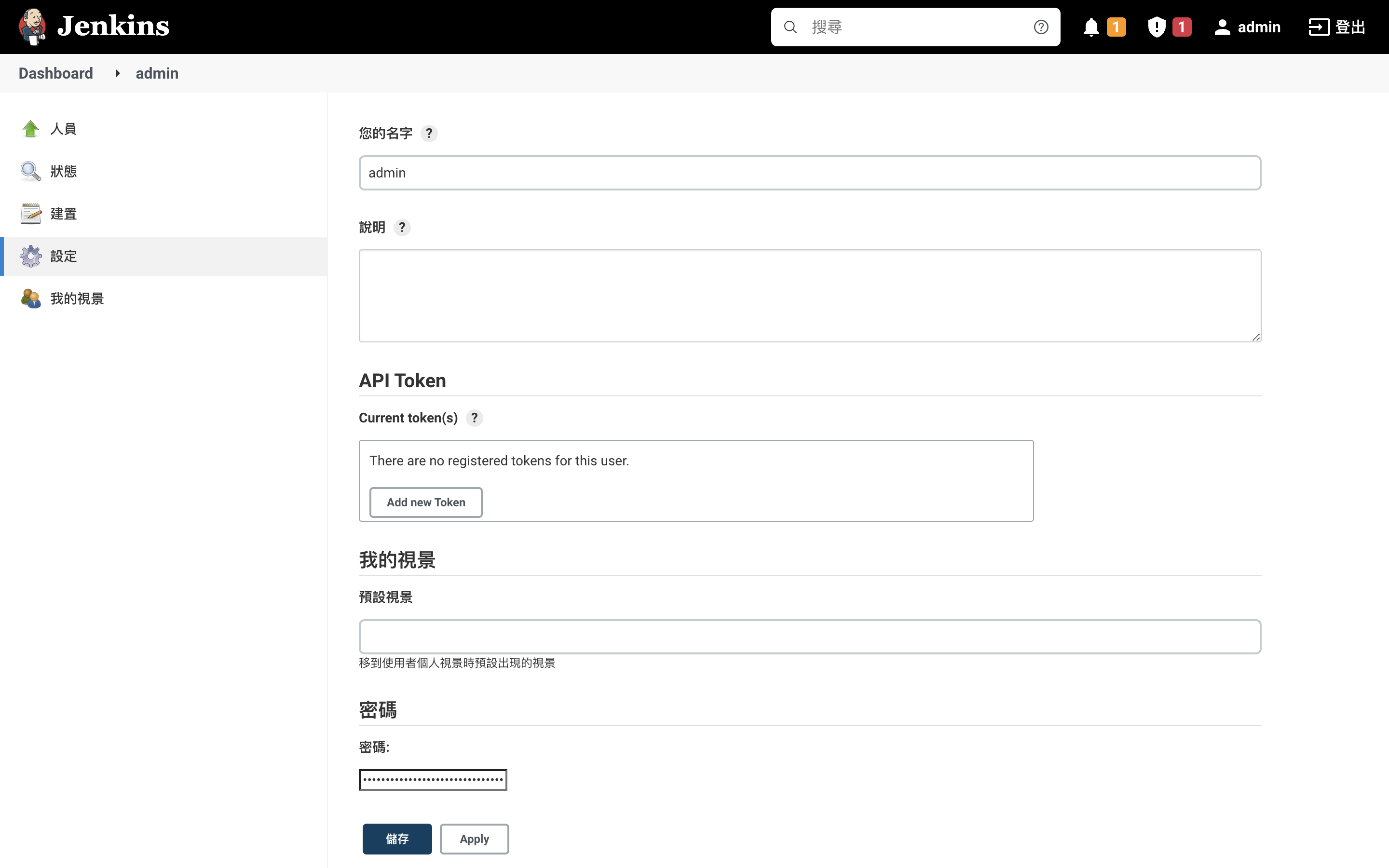
建立一個 work
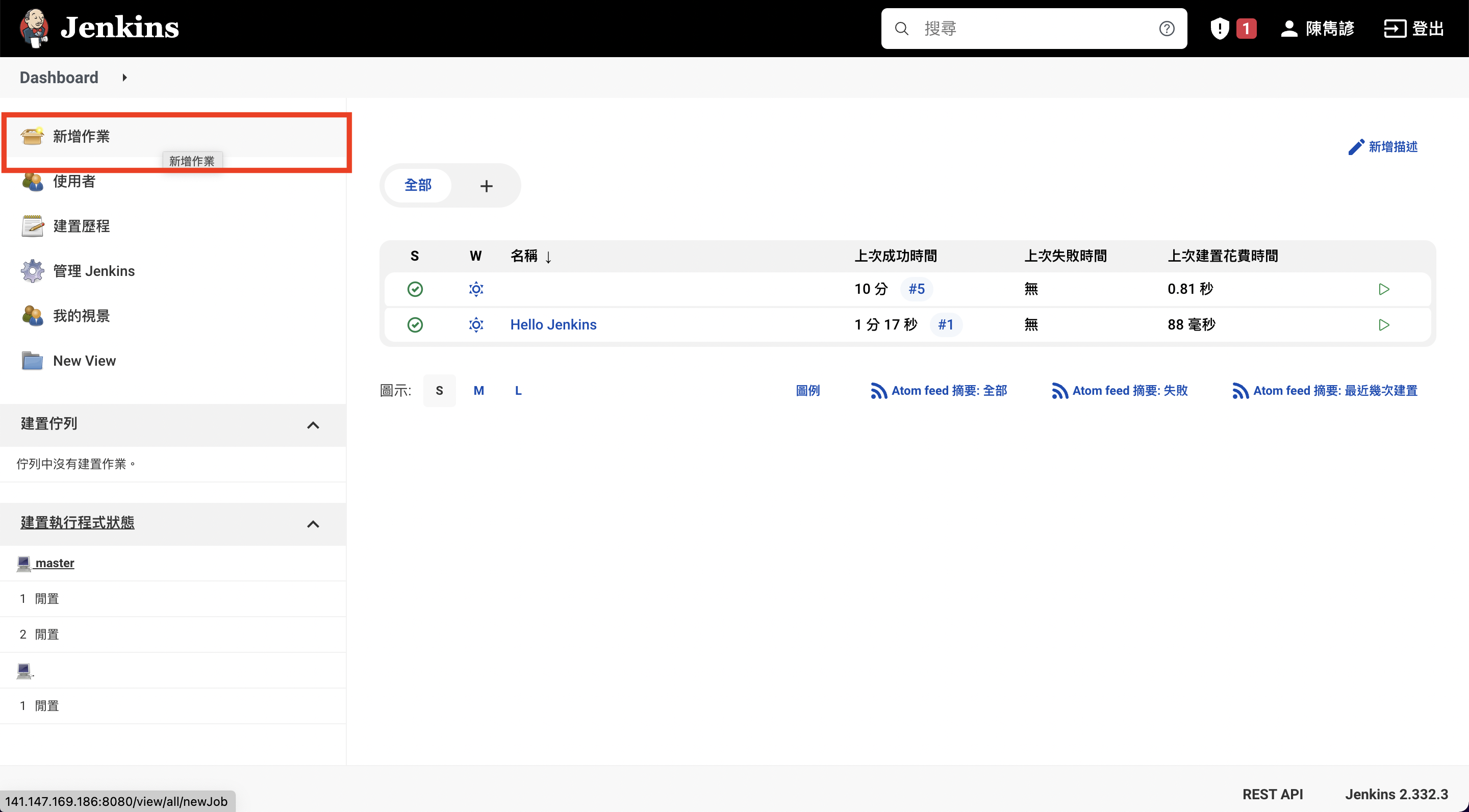
Hello Jenkins
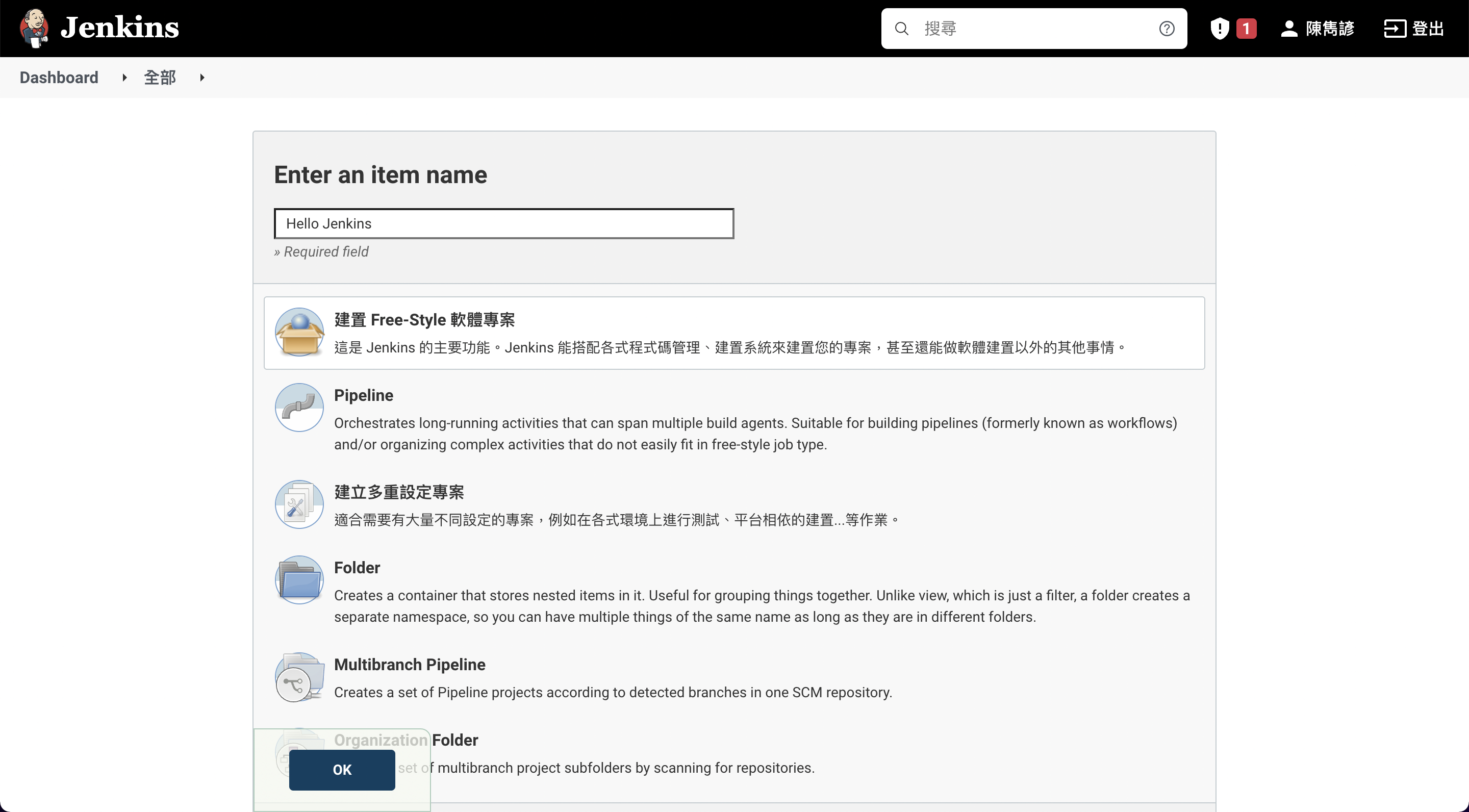
這邊可以直接按「OK」。
加入一個 echo shell
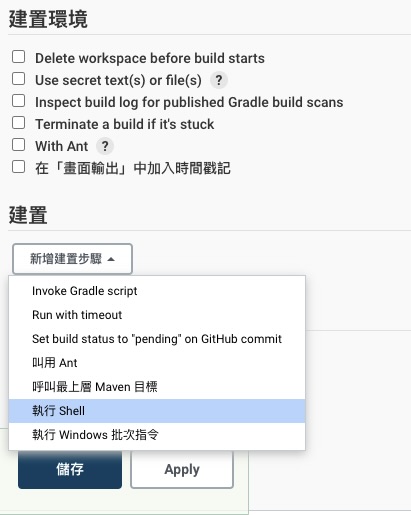
畢竟本篇是要執行一個 echo 「Hello World」。
所以我們還是先照做,此篇只是第一篇的 jenkins XD
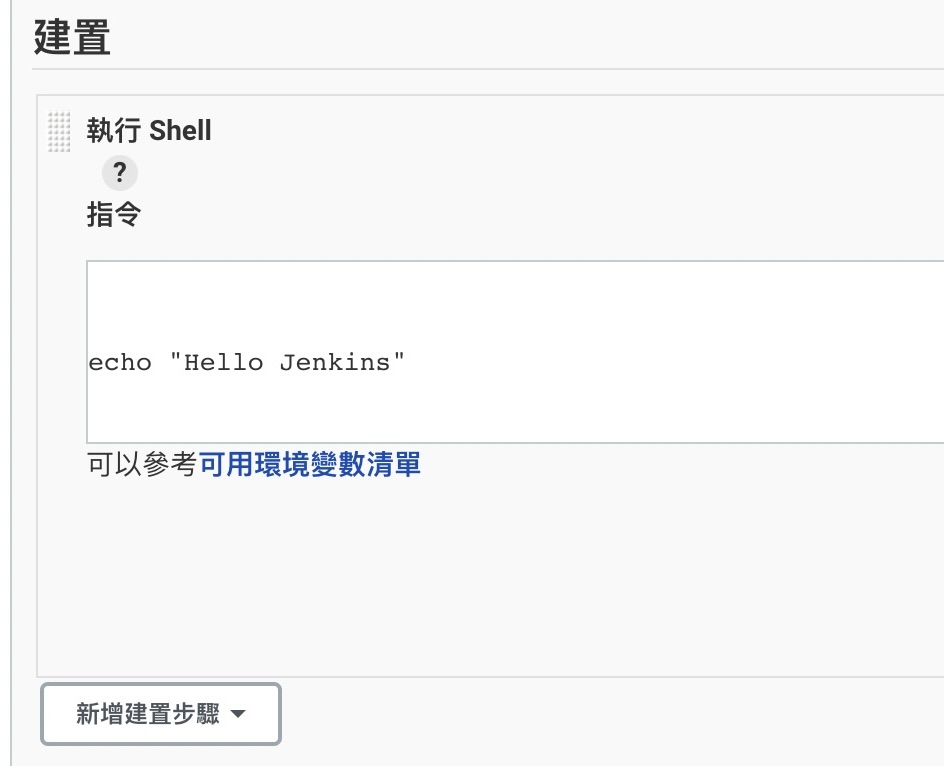
點擊儲存。
執行我們建立的作業 Hello Jenkins
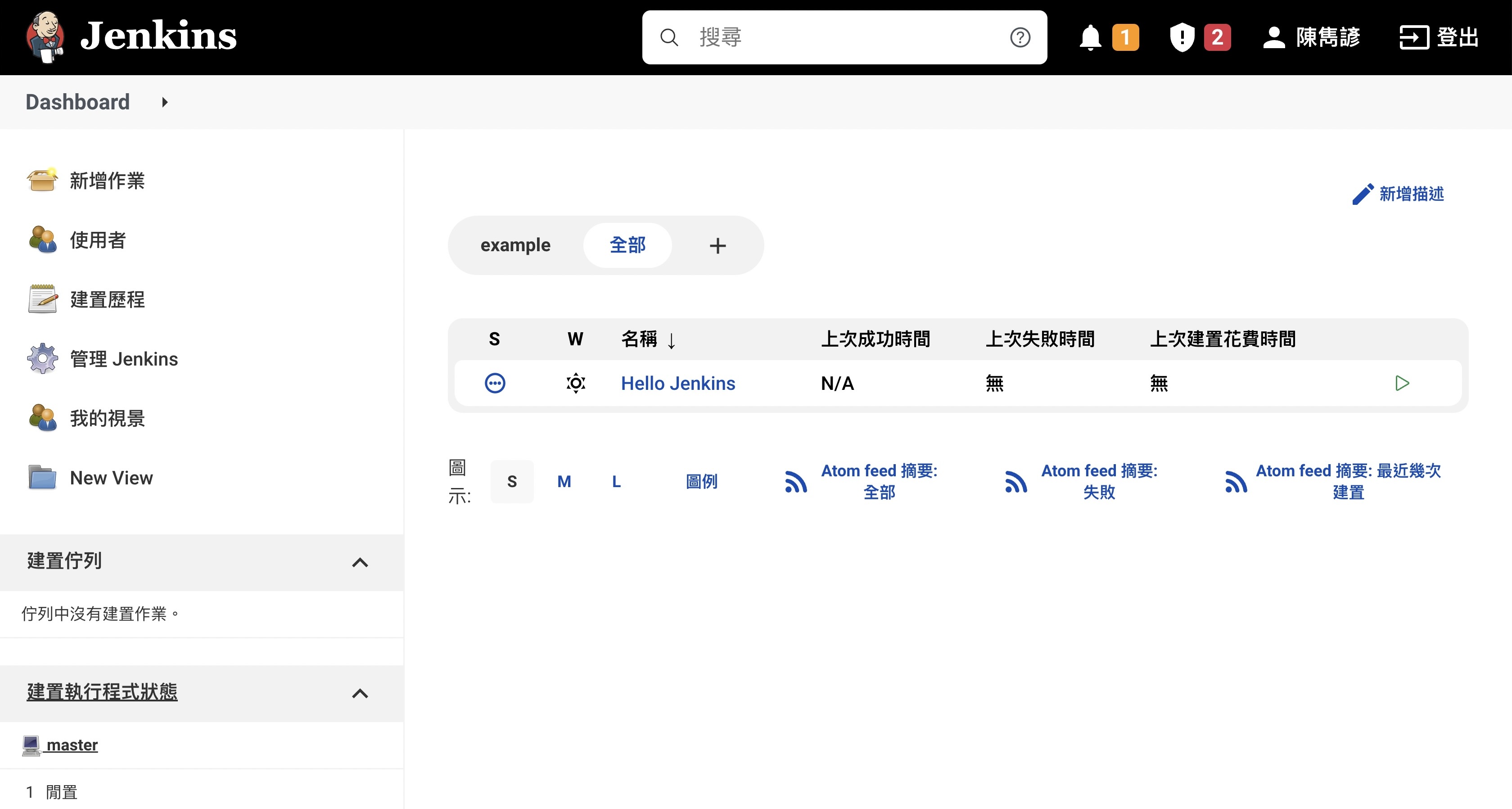
1
2
3
|
點擊我們 Hello Jenkins 作業做右邊的執行鈕
重整頁面 (F5)
接者會發現「上次執行成功時間」、「上次建置花費時間」已經有數值,不會像圖片上顯示「無」
|
我們現在去看看我們執行的結果
1
2
|
點擊「Hello Jenkins」名稱,進入頁面後。
目光移到「左下角」的「建置歷程」
|
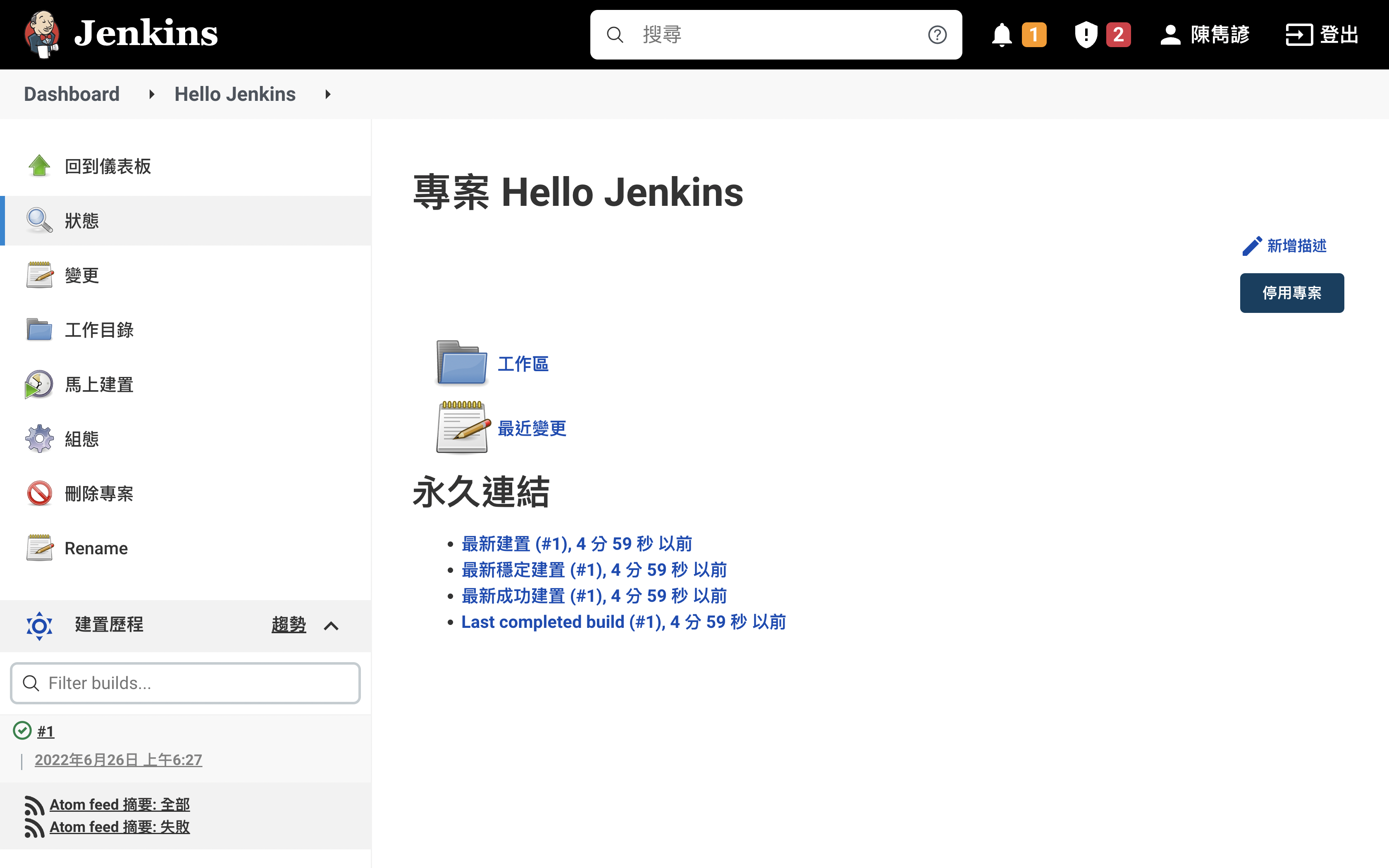
這邊我點擊 #1 來看看我們,剛剛的 Hello Jenkins 有沒有執行出來 !!
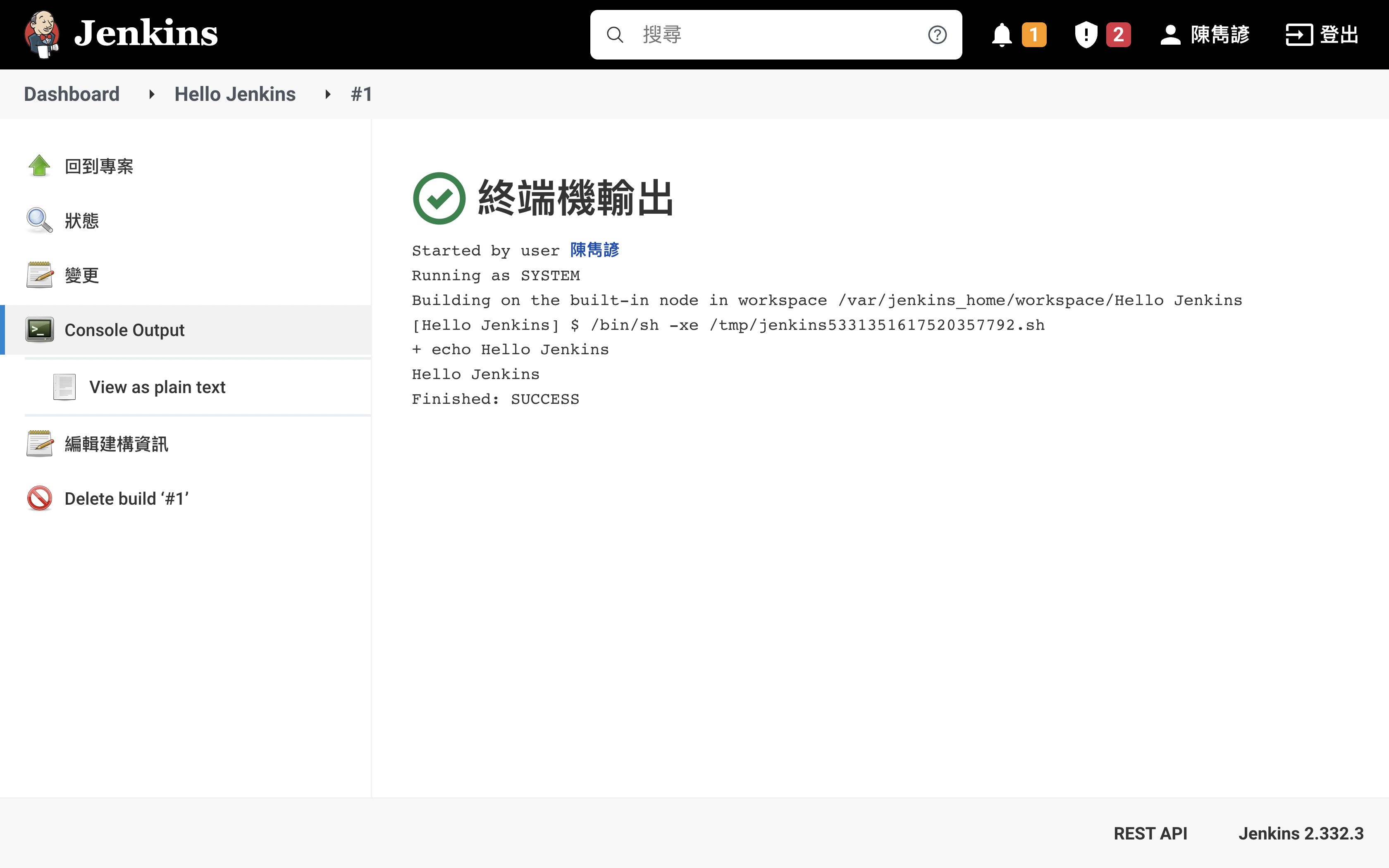
這邊只是大致上介紹一下,Jenkins 可以協助你啟動任何的任務,不只是 Shell.
未來我還會再增加一些 Jenkins 的範例,希望這篇有幫助到你 !
結束,今天我們就將 Jenkins 架設完成囉
備註 - 沒有密碼時的步驟
查看 docker 目前執行的 container
1
2
3
|
# docker ps
CONTAINER ID IMAGE COMMAND CREATED STATUS PORTS NAMES
d9146583cb09 jenkins/jenkins:lts-jdk11 "/sbin/tini -- /usr/…" 4 minutes ago Up 34 seconds 0.0.0.0:8080->8080/tcp, :::8080->8080/tcp, 0.0.0.0:50000->50000/tcp, :::50000->50000/tcp jenkins
|
進入 container
1
2
3
4
|
# docker exec -it d9146583cb09 /bin/bash
jenkins@d9146583cb09:/$ cat /var/jenkins_home/secrets/initialAdminPassword
61e8c8cb00c0417bb4c4719ba8559060
|
接下來就可以看到密碼囉, 61e8c8cb00c0417bb4c4719ba8559060